网上有很多介绍制作电子相册的软件,其实用powerpoint也可以很轻松地制作出专业级的电子相册,早期的PowerPoint并没有提供这一功能,只有在PowerPoint 2002以后的版本中才提供了这项功能,本文以PowerPoint 2002为例介绍一下具体制作的经过。
操作步骤如下:
1. 启动PowerPoint 2002,新建一个空白演示文稿。依次单击“插入”菜单中的“图片”,选择“新建相册”命令,弹出“相册”对话框。
2. 相册的图片可以选择磁盘中的图片文件(单击“文件/磁盘”按钮),也可以选择来自扫描仪和数码相机等外设中的图片(单击“扫描仪/照相机”按钮)。通常情况下,我们单击“文件/磁盘”按钮选择磁盘中已有的图片文件,如图1所示。

图1
在弹出的选择插入图片文件的对话框中可按住Shift键(连续的)或Ctrl键(不连续的)选择图片文件,选好后单击“插入”按钮返回相册对话框。如果需要选择其他文件夹中的图片文件可再次单击该按钮加入。
3. 所有被选择插入的图片文件都出现在相册对话框的“相册中的图片”文件列表中,单击图片名称可在预览框中看到相应的效果。单击图片文件列表下方的“↑”、“↓”按钮可改变图片出现的先后顺序,单击[删除]按钮可删除被加入的图片文件。
通过图片“预览”框下方的提供的六个按钮,我们还可以旋转选中的图片,改变图片的亮度和对比度等。
4. 接下面来我们来看看相册的版式设计。单击“图片版式”右侧的下拉列表,我们可以指定每张幻灯片中图片的数量和是否显示图片标题。单击“相框形状”右侧的下拉列表可以为相册中的每一个图片指定相框的形状,但该功能必须在“图片版式”不使用“适应幻灯片尺寸”选项时才有效,假设我们可以选择“圆角矩形”(如图1),这可是需要用专业图像工具才能达到的效果。最后还可以为幻灯片指定一个合适的模板,单击“设计模式”框右侧的[浏览]按钮即可进行相应的设置。
在制作过程中还有一个技巧,如果你的图片文件的文件名能适当地反映图片的内容,可勾选图1对话框中的“标题在所有图片下面”复选项,相册生成后会看到图片下面会自动加上文学说明(即为该图片的文件名),该功能也只有在“图片版式”不使用“适应幻灯片尺寸”选项时才有效。
以上操作完成之后,单击对话框中的[创建]按钮,PowerPoint就自动生成了一个电子相册,如图2所示。
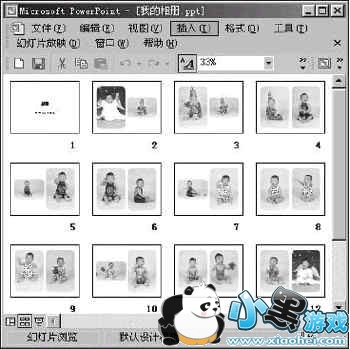
图2
到此,一个简单的电子相册已经生成了。当然了,如果需要进一步地对相册效果进行美化,我们还可以对幻灯片辅以一些文字说明,设置背景音乐、过渡效果和切换效果。相信大家看完本文后,能自己亲自动手,制作一个更精美的个性化的电子相册。制作完成后,记得将你的相册打包或刻录成光盘,送你的亲朋好友一起欣赏噢。





 火星瓦瓦数字藏品交易平台最新v1.0.14手机版安装
火星瓦瓦数字藏品交易平台最新v1.0.14手机版安装 好奇绘本软件v1.0.0永久免费版安装包
好奇绘本软件v1.0.0永久免费版安装包 爱玩实时变声器v3.0纯净无广告版安装包
爱玩实时变声器v3.0纯净无广告版安装包 OpenAI最新模型sora手机版v1.0极速安装
OpenAI最新模型sora手机版v1.0极速安装 Hay全球交友app手机客户端在线安装
Hay全球交友app手机客户端在线安装