在使用Excel完成任务的过程中,工作表中可能有些区域的数据使用频率比较高,在这种情形下,我们可以为这些数据制作“区域名称”,由相应的“区域名称”来代替这些数据,这样可以让我们的操作更加便捷,大大提高工作效率。
一、创建“区域名称”的方法
要使用“区域名称”,先要学会“区域名称”的建立方法,常用的方法有如下两种。
1、通过“名称框”直接建立
图1是新悦公司日常管理工作薄中的公司基本信息工作表,B3单元格存放了该公司的名称,我们为这个单元格建立一个“区域名称”,以后需要时方便使用。
先选中B3单元格,然后将光标插入点定位于“名称框”中,直接输入该区域的名称“公司名称”按下回车键即可。
二、“区域名称”的常见运用
上面我们介绍了为单元格区域创建“区域名称”的方法,下面来看看“区域名称”的常见运用。
1、快速选定相应数据区域
当一个工作薄中有好几个工作表,用常规方法去找自己需要的数据,通常要在几个工作表中反复切换,非常不方便。如果我们用上面的方法为相应的数据区域创建了“区域名称”,便可以通过“名称框”快速地找到并选中需要的数据区域。
假设在课程报名登记工作表中需要查看一下“课程名称”数据区域,则单击“名称框”右侧的下拉箭头,在弹出的列表中选择“课程名称”,可以看到Excel立即切换到课程基本信息表,并选中课程名称数据区域(图4)。
 图4
图4
2、快速插入常用数据
假设我们需要在该工作薄的某个工作表中插入公司名称,则先选中需要插入数据的单元格,再选择菜单“插入”-“名称”-“粘贴”命令,打开“粘贴名称”对话框,选中需要插入的数据所对应的区域名称,即“公司名称”,单击确定返回工作表后,单元格中显示公式“=公司名称”,回车后显示为公司名称数据。
 图5
图5
3、限定数据的输入有效性
在制作课程报名登记表时,假设其中有一个字段为“课程名称”,我们可以先选中要输入课程名称数据的单元格区域,例如图7中的B4到B58,再选择菜单“数据”-“有效性”命令,打开“数据有效性”对话框,单击“设置”选项卡中“允许”下拉箭头并选择“序列”,然后在“来源”文本框中输入“=课程名称”,单击确定即可(如图6),这样设置的效果为图7。
 图6
图6
 图7
图7
当然,以上只是“区域名称”的几个简单的应用实例,如果读者朋友善于在实际工作中去运用和体会,还会发现它的其它妙用哦。
 图1
图1
用同样的方法可为“电话”、“传真”等单元格建立“区域名称”。
2、通过“定义名称”对话框建立
图2是新悦公司日常管理工作薄中的课程基本信息工作表,A4到A8区域存放着课程的名称数据,我们通过“定义名称”对话框为它建立一个“区域名称”,在后面的课程报名登记工作表中用来限制“课程名称”字段的有效性。
先选中A4到A8区域,选择菜单“插入”-“名称”-“定义”命令,打开“定义名称”对话框,在第一个文本框中输入该区域的名称“课程名称”,单击确定即可(图3)。
 图2
图2
 图3
图3

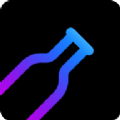
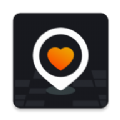

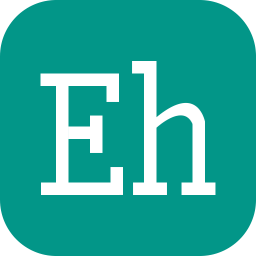 ehviewer新版白色
ehviewer新版白色 熊猫看书
熊猫看书