教你用美图秀秀快速让照片背景幻彩起来:
喜欢照片处理的朋友们都知道,拍出一张好照片,背景非常重要。但是在处理照片时,很多人都会遇到一个难题,因为很多特效是对照片整体而言的,这样照片中的人物也蒙上一层效果,使整张照片没了层次感,更没了重心。其实解决这个难题也不难,只需在处理时将人物抠出来,等特效处理后,再将人物回归原位就OK啦。
当然这个对复杂背景的抠图,需要选择合适的工具,比如“美图秀秀”的自动抠图相当简单,对这个问题的解决起到很大的作用,先来看看处理的两个效果对比吧:

图1

图2
像图1图2这样,幻彩的气泡特效只作用于背景,人物依然清晰,漂亮的人物在幻彩背景的衬托下,更加好看。接下来将这个技巧与大家分享下:
1、先来体会一下软件的一键图片特效,比如下图3中的“LOMO哥特风”,选中特效后,图片整体的感觉都变了。

图3
2、接着利用软件右上角的“抠图”按钮,进入抠图编辑框。在“自动抠图”下,对需要抠出的人物部分划“绿线”,即可自动抠出选区(如图4中虚线内的区域)。当然由于背景复杂,有些边缘区域不需要的地方可以用“红线”划掉。

图4
3、完成抠图后界面会跳转到如下图5的编辑框,点击界面下方的“前景作为素材”按钮,即可将抠好的人物作为素材保存到饰品“用户自定义”下。然后不要进行其他处理,直接将这个界面关掉。

图5
4、回到如图3的界面后,对图片进行一键特效处理,这里选择的是“时尚-气泡渐变”效果。如图6所示。
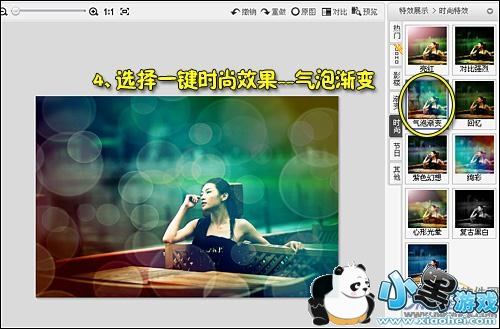
图6
5、最后将之前保存为前景素材的人物,在饰品标签下“用户自定义”中将其添加进图片中,如图7所示,大小位置和原图的完全重合即可。
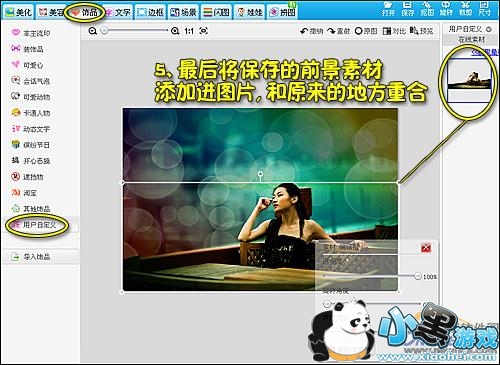
图7
最后来看看幻彩背景的效果吧:

图8
制作方法比较非常简单,不过关键也是美图秀秀软件的“自动抠图”非常好用,普通大众都能自己做。当然Photoshop也能做出同样效果,不过抠图就会略显复杂了。

图9
看来小软件也有大身手,本文也只是抠图功能的小小应用,其实大家在处理图片时,遇到问题时多试试,或许就能找到完美解决方案,不过别忘记拿来和大家分享哦。





 火星瓦瓦数字藏品交易平台最新v1.0.14手机版安装
火星瓦瓦数字藏品交易平台最新v1.0.14手机版安装 好奇绘本软件v1.0.0永久免费版安装包
好奇绘本软件v1.0.0永久免费版安装包 爱玩实时变声器v3.0纯净无广告版安装包
爱玩实时变声器v3.0纯净无广告版安装包 OpenAI最新模型sora手机版v1.0极速安装
OpenAI最新模型sora手机版v1.0极速安装 Hay全球交友app手机客户端在线安装
Hay全球交友app手机客户端在线安装