经常在一些论坛里面看到一些制作金属文字的教程就学了好久都没有学会,今天小编就教大家款超级简单的锈迹金属文字制作教程。制作这个教程步骤很简单,只要是利用图层样式和混合模式来完成。
首先看看效果图:

图0
1、选择“文件/新建”菜单,打开“新建”或者Ctrl+N对话框 名称为:ps设计一款锈迹金属文字,宽度:为640像素, 高度:为480像素, “分辨率”为72 , “模式”为RGB颜色的文档,如图1所示。

图1
2、执行菜单:“文件”/“导入”,导入素材,调整其到适合的位置及大小,如图2所示。
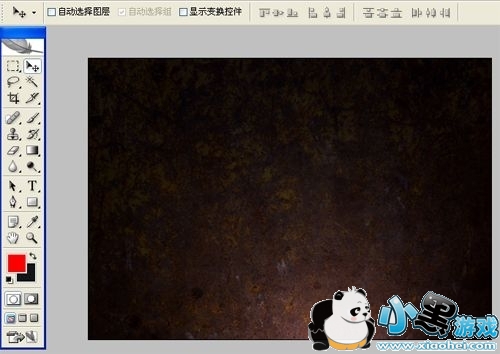
图2
3、在工具箱中选择横排文字工具 ,在画面中用鼠标单击后,出现一个输入文字光标,在光标后输入“PSD”,在工具选项栏中设置字体为“CLSREENDON BK BT”,设置字体大小为“134.26点”,设置消除锯齿为“锐利”,设置字体颜色为白色,并按快捷键Ctrl+T自由变化工具调整,如图18所示。

图3
4、接着右击PSD图层,选择混合选项,进入到图层样式,分别勾选投影、内阴影、斜面与浮雕、光泽、渐变叠加、描边选项,如图4所示。

图4
5、勾选投影,设置混合模式为:正片叠加,不透明度为:85%,角度为:120度,距离为:5像素,扩展为:0%,大小为:1像素,然后点击确定按钮,如图5所示。

图5
6、设置内阴影混合模式:正片叠加,点击色标处,阴影颜色设置为黄色,不透明度:90%,角度:30,距离:2像素,阻塞:0%,大小:2像素,然后点击确定按钮,如图6所示。

图6
7、勾选斜面和浮雕复选项,样式:内斜面,方法:平滑,深度:100%,方向:下,大小:3像素,软化:0像素,阴影角度:90,高度:30度,光泽等高线:环形,其他设置值参考图7,如图7所示。

图7
8、勾选光泽复选项,混合模式:正片叠加,点击色标处,设置光泽颜色:黑色,设置不透明度:30%,角度:30度,距离:5像素,大小:5像素,等高线:高斯,勾选消除锯齿,如图8所示。

图8
9、勾选渐变叠加选项,设置混合模式为:正常,不透明度为:100%,点击渐变弹出渐变编辑器,设置样式为:线性,勾选与图层对齐,角度为:90,缩放为:100%,双击如图10中的A处,设置色彩RGB分别为142、107、3。
再双击图10中所示的B处,设置RGB分别为254、201、49,再双击图10中所示的C处,设置RGB分别为255、254、206,然后点击确定按钮,如图9、10所示

图9

图10
10、勾选渐变描边选项,设置大小为:3像素,位置为:内部,混合模式为:正常,不透明度为:100%,填充类型为:渐变,渐变颜色设置值参考图15,样式为:线性,角度为:90,缩放为:100%,如图11、12所示。

图11

图12
11、选择PSD英文字体图层复制一个PSD英文字体图层副本,接着点击鼠标右键,弹出右键对话框选择文字栅格化,在图层控制面板中选择PSD英文字体图层副本,按住Ctrl不放鼠标点击PSD英文字体图层副本转为选区。并用鼠标点击选中素材,然后按键盘快捷键Shift+Ctrl+I反选,按快捷键Delete,接着按键盘快捷键Ctrl+D取消选区,设置混合模式为:强光,如图13所示。

图13
12、在图层面板上单击创建新图层按钮,选择工具箱渐变工具(快捷键G),在工具选项栏中设置为线性渐变,然后点按可编辑渐变,弹出渐变编辑器。选择Transparent Stripes,接着设置前景色,设置前景色为白色,并设置图层混合模式为叠加,如图14所示。

图14
 PhotoshopCS4正式版 官方简体中文版
PhotoshopCS4正式版 官方简体中文版




 火星瓦瓦数字藏品交易平台最新v1.0.14手机版安装
火星瓦瓦数字藏品交易平台最新v1.0.14手机版安装 好奇绘本软件v1.0.0永久免费版安装包
好奇绘本软件v1.0.0永久免费版安装包 爱玩实时变声器v3.0纯净无广告版安装包
爱玩实时变声器v3.0纯净无广告版安装包 OpenAI最新模型sora手机版v1.0极速安装
OpenAI最新模型sora手机版v1.0极速安装 Hay全球交友app手机客户端在线安装
Hay全球交友app手机客户端在线安装