先看一下最终的效果。

最终效果图
首先,新建一个文件,设置“名称”为结婚请柬,设置前景色为红色,将其填充。打开一张可以作为背景的图片,(如图1)所示。

图1
单击“选择”—“全选”命令,将图片选中按“Ctrl+C”复制,单击“结婚请柬”标题栏将其选中按“Ctrl+V”粘贴。接着用移动工具调整图片位置,得到(如图2)所示的效果,将该图层的混合模式设置为“正片叠底”,得到(如图3)所示的效果。

图2
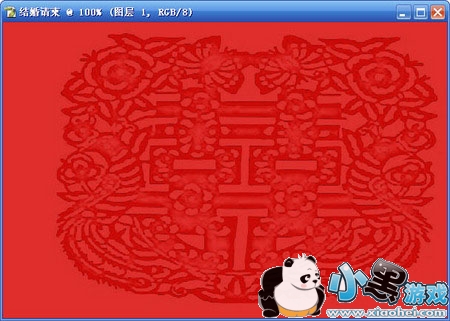
图3
现在打开一张自己的婚纱照,按“Ctrl+A”键全部选中,按“Ctrl+C”复制,单击“结婚请柬”标题栏将其选中按“Ctrl+V”粘贴。将图片调整到合适的位置,得到(如图4)所示的效果。

图4
单击图层控制面板中的“新建图层”按钮,创建图层。选择“自定形状”工具,单击属性“形状”后面的图形按钮,在弹出面板中选择“红桃”形状,其他设置(如图5)所示。

图5
在照片上方绘制心形图案,使用“路径选择”工具调整图形位置,得到(如图6)所示的效果。然后单击路径控制面板中的“将路径作为选区载入”按钮,得到(如图7)所示效果。
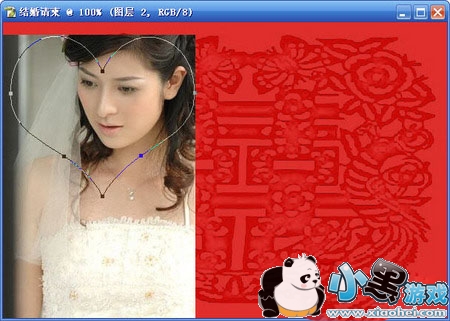
图6

图7
小编提示:使用形状工具绘制的图形均为路径,所以要改变它的位置,需要使用路径工具,而不是移动工具。
接下来,单击“选择”—“羽化”,设置“羽化半径”为5像素,进行“选择”—“反选”命令,按“Delete”键删除,取消选区,调整图片位置,得到(如图8)所示的效果。
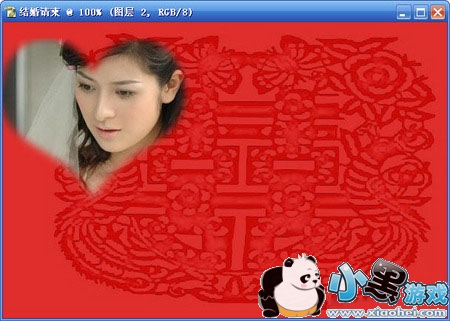
图8
选择“横排文字工具”,在图层上方单击输入文字,(如图9)所示。属性栏中的设置可以根据自己的视觉效果设置,制作出最佳的效果。可以用不同的图层样式对不同图层的文字设计出不同的效果,(如图10)所示。
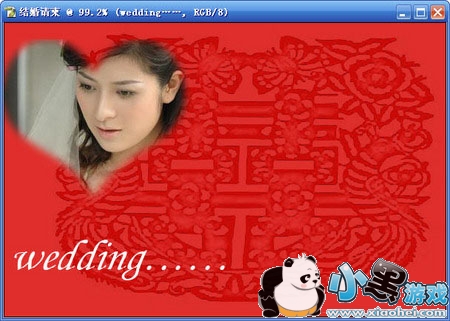
图9
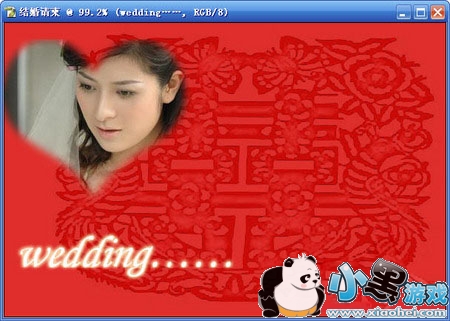
图10
同样方法,输入其他文字,并对图层进行不同的设置,参见(如图11)所示的效果。

图11
请柬就制作就轻松完成了,当然大家可以发挥自已的想象来制作属于你们的结婚请柬哦。另外还有结婚请柬制作工具哦。
 结婚请柬制作工具
结婚请柬制作工具




 火星瓦瓦数字藏品交易平台最新v1.0.14手机版安装
火星瓦瓦数字藏品交易平台最新v1.0.14手机版安装 好奇绘本软件v1.0.0永久免费版安装包
好奇绘本软件v1.0.0永久免费版安装包 爱玩实时变声器v3.0纯净无广告版安装包
爱玩实时变声器v3.0纯净无广告版安装包 OpenAI最新模型sora手机版v1.0极速安装
OpenAI最新模型sora手机版v1.0极速安装 Hay全球交友app手机客户端在线安装
Hay全球交友app手机客户端在线安装