硬盘克隆也就是磁盘克隆,是用来将一个磁盘中的所有数据复制到另一个磁盘,它的具备用途体现在以下几个方面:
硬盘升级:把旧硬盘或小硬盘升级到新的大硬盘,使用磁盘克隆来升级硬盘可以避免重装系统和重新安装应用程序。
迁移数据:快速地将一个磁盘中的所有数据迁移到其它磁盘。
制作备份盘:当前系统的磁盘中的所有数据都有重要,将这个磁盘克隆到目标磁盘,以对源磁盘做一个完整的备份。
数据恢复:在数据恢复时为了避免对磁盘造成数据的二次破坏,故对磁盘做一个克隆,然后从克隆的磁盘中恢复想要的数据。
小编推荐大家使用——轻松备份这个软件,它能在不中断系统运行的情况将一个磁盘克隆到另一磁盘,也即是一边工作一边克隆,不会打断运行中的程序。操作非常简单,只需几步即可完成硬盘克隆。
| 软件名称: | 傲梅轻松备份v2.0.3免费版 |
| 软件大小: | 62.9M  |
| 下载地址: | http://www.pc6.com/softview/SoftView_126330.html |
默认情况下,此软件只复制磁盘中的已存在的数据(即已使用的扇区),对于那些删除的数据不做克隆操作。但本程序也提供了一个选项“按扇区到扇区克隆”,如果你勾选了这个选项,本程序将会对所有数据进行克隆,不管这些数据删除与否。
硬盘克隆操作步骤
在克隆时,你可以将一个小磁盘克隆到大磁盘,同时也可以将一个大磁盘复制到小磁盘。前提条件是,目标磁盘的空间能容纳源磁盘中的所有有效数据(即磁盘使用空间)。如果目标磁盘的空间不够,你也不用担心,傲梅轻松备份会检测目标磁盘,如果空间不足,会提前提示你。
磁盘克隆的详细步骤如下。首先,下载免费的轻松备份,安装并运行。这里以克隆磁盘0到磁盘1为例。
第一步:在“克隆”栏下选择“磁盘克隆”。

第二步:选择源磁盘0,然后点击“下一步”。

第三步:选择目标磁盘1,然后点击“下一步”。

第四步:确保源磁盘和标磁盘的选定后,点击“开始克隆”。(你可以点击“编辑目标磁盘上的分区”这个按钮来调整分区大小。 “按扇区到扇区克隆”这个选项也是可用的,如果勾选此项,那么目标磁盘必须大于源磁盘。)

第五步:当所有操作完成时,点击“完成”。

其实,磁盘克隆也叫着“磁盘到磁盘克隆”,与磁盘克隆相近的一个功能是磁盘备份,它的作用是将一个磁盘中的所有数据存入到一个镜像文件中,也即通常所说的“备份磁盘到镜像”。轻松备份不仅能实现磁盘到磁盘克隆,同时也支持备份磁盘到镜像,将你的磁盘备份到镜像中,以便日后你可以还原你的磁盘。
注意事项:
如果目标磁盘上有分区,在克隆源磁盘到目标磁盘后,目标磁盘上的所有分区和数据将被覆盖,因此在克隆前,最好是检查一下目标磁盘上是否存在重要数据。如果你重要数据,请先把它复制出来。
在Windows系统下使用轻松备份时,系统磁盘只能作为源磁盘,而不能作为目标磁盘。如果需要将系统盘做为目标磁盘,你可以在傲梅轻松备份的可启动光盘实现这个操作。
如果你需要将动态磁盘做为目标磁盘,请先将动态磁盘转换成基本磁盘。

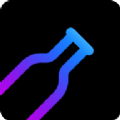
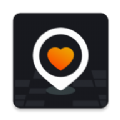

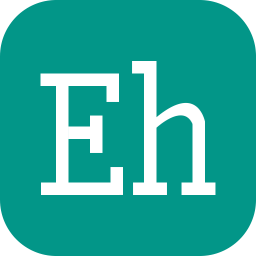 ehviewer新版白色
ehviewer新版白色 熊猫看书
熊猫看书