大多数的 iPhone 用户们都是用的 iOS 系统自带的 Safari 浏览器,不过很多用户们对 Safari 浏览器却不是很熟悉,因为 Safari 毕竟没有国产浏览器这么动我们!这厢PC6苹果网小编给大家介绍一些 iOS Safari 浏览器的一些你所不知道的使用技巧,希望能为广大 iOS 设备用户们提供便利。
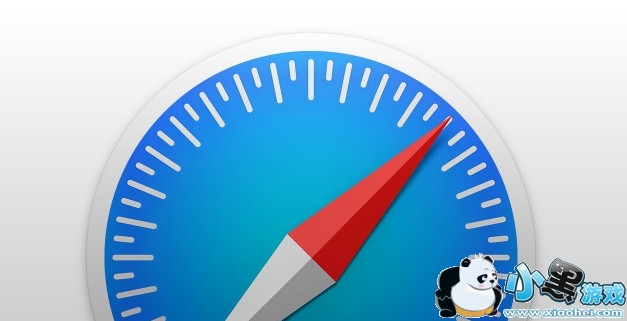
1、. 保存和网页当中的图片
在PC浏览器当中我们知道点击右键就可复制和保存图片,但是移动端呢?你可以试一试这样:手指在图像上点击并按住,然后选择「保存」或者「复制」选项。
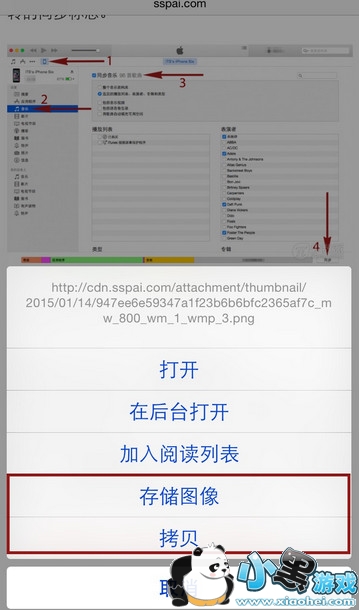
2. 回到顶部
有时候因为手机界面太小,头其实 iiPhone 4 和 iPhone 4S这样子的3.5英寸小屏幕,往下翻的话容易拉很长,要回到顶部咋办——点击屏幕的顶部状态栏(如果地址栏已经最小化,请点击两次:一次还原原始地址栏,一次回到顶部)。
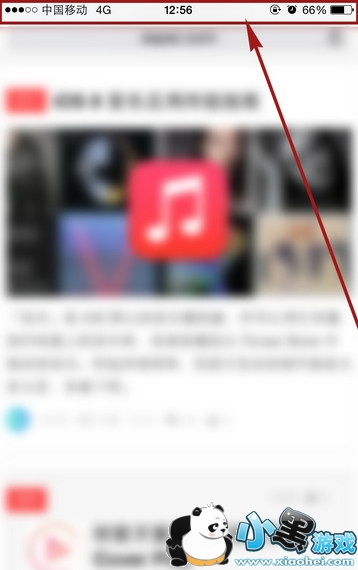
3.弹出工具栏
工具栏在你向下滚动页面的时候会把底栏的工具栏隐藏起来,显然这是为了给小屏幕的iPhone用户你留下更多的网页内容浏览空间,需要的时候怎么弄出来呢?轻点屏幕的最底部。
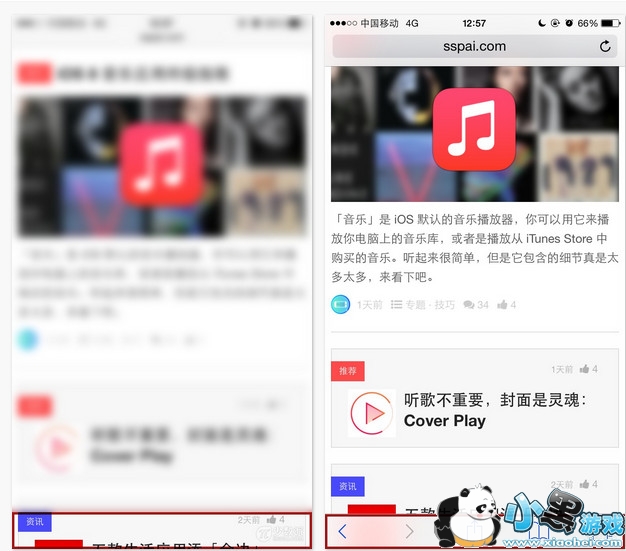
4. 回退
有时候不小心点错了链接要返回上一页咱办呢?有时候进入了历史记录页面,上一页都不知道去哪儿了,咋办呢?当然可以点击底部向右的前进箭头,或是从屏幕右端向左滑动手指来一页一页地前进。更快的方式,来试试这样:在屏幕底部点击并按住前进箭头按钮不放,然后进可以见到回去前的页面。点击之即可跳转。
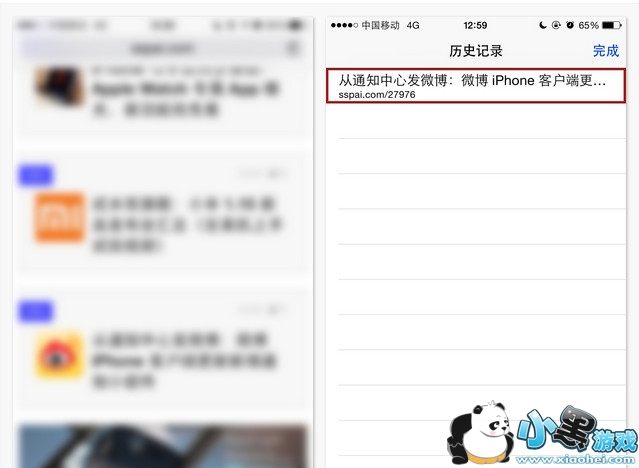
5. 快速收藏页面至书签
如果你想要快速访问某个页面,你可以将其加入书签,在 Safari 上收藏页面的操作非常简单/迅速。这里不是点击底部中央的分享按钮,而是其右侧的「书签」按钮。试试这样:点击并按住「书签」按钮,呼出书签菜单,此时你可以将当前页面添加微书签(你还可以将其添加到「阅读列表」或者是添加到「共享的链接」)。

6. 快速恢复关闭的标签页
如果你不小心手一滑误关闭了某一个标签页,怎么可以恢复该标签页吗?答案是肯定的。试试这样:点击底部右下角的多标签按钮,然后点击并按住中央的「+」按钮,就会呼出最近关闭的标签页列表。选择你需要恢复的标签页即可。
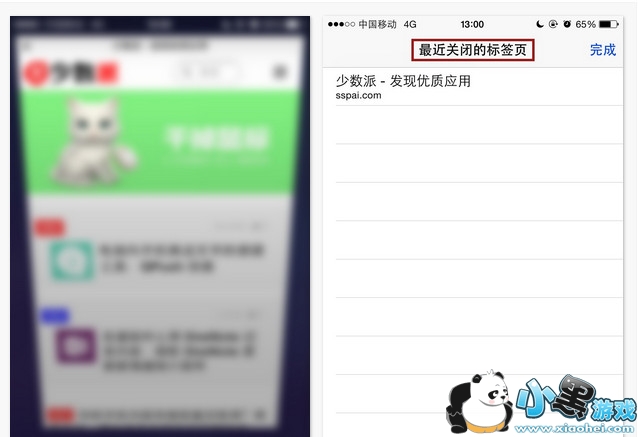
7. 远程关闭 iCloud 标签页
如果你的 iPad 或 Mac 电脑上的 Safari 也开着,那么在 iPhone 上你可以点击底部右下角的多标签按钮后,滑动至页面底部来查看这些 iCloud 标签页。而现在(也许是为了隐私)你可以直接在手头的设备上远程关闭这些标签页,试一试这样:点击右面右下角的多标签按钮,向下滚动到屏幕底部查看 iCloud 标签;在需要关闭的 iCloud 标签页上向左滑动手指,点击右侧滑入的「删除」按钮即可。
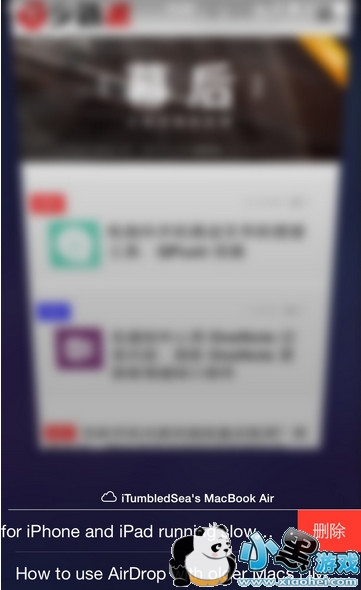
- 装机必备更多





 开车了直播盒子
开车了直播盒子 AutoRuns软件v13.96电脑端极速安装
AutoRuns软件v13.96电脑端极速安装 上鱼直播ios
上鱼直播ios 家校邦教师版
家校邦教师版 剑祖
剑祖 怪物狩记
怪物狩记