VSCO Cam 样式复制功能的增添,无疑给了所有爱拍照和图片处理的同学们一个极好的消息。而且这在手机上操作也会方便很多,不再需要单独去为了某张图片套用模板。更大的原因在于VSCO Cam 样式复制可以在所有编辑情况下使用,大大的提升了图片处理的灵活性。
你可以借助于「样式复制」编辑功能,将不同照片的编辑操作相互运用。极大地方便了一组相近风格照片的后期编辑操作,我相信这一功能是许多 VSCO Cam 用户所期待的。如果你还不太清楚怎样使用,就接着看下去吧。
VSCO Cam 样式复制功操作步骤演示
第一步:在图库中选中你希望复制操作的图像。

第二步:点击工具栏底部“+”样式复制编辑按钮。

第三步:选择 COPY EDIT(样式复制)操作。

第四步:成功复制后,再选择你需要应用效果的图像,可以选择多张。

第五步:再次点击底部的样式复制粘贴按钮。

第六步:最后选择 PASTE EDIT(样式粘贴)选项。

「样式复制」编辑选项是笔者梦寐以求的功能,当拍摄组图后,可以将一组效果快速运用到一组场景的图片中,这个功能将会极大地方便了我的后期过程。通过上面的图文演示,相信你已经比较清晰明了的了解了此功能。
但是,有两点需要机友们注意:
导出后的照片将不会包含操作过程的数据,所以当你再次导入后你将不能复制效果并运用到其他图片。你对一张图片的旋转和剪切操作将不会被复制。
小编点评:
VSCO Cam 样式复制功能与使用技巧小编就给大家介绍到这里。有关于VSCO Cam 滤镜的使用技巧和购买大家可以分辨参考一下小编的 换种眼光看世界 VSCO Cam滤镜包性价对比购买分析(一) 和换种眼光看世界 VSCO Cam滤镜包性价对比购买分析(二) 教程。





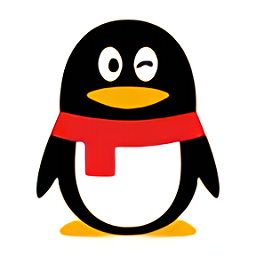 腾讯qq2020新版手机版
腾讯qq2020新版手机版 福建农信商户版app
福建农信商户版app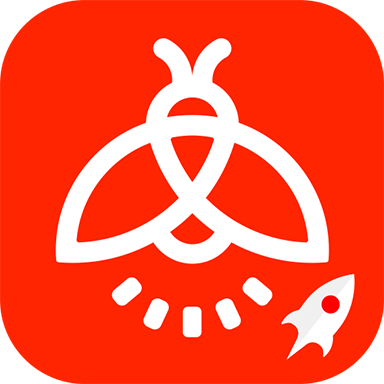 火萤组件app
火萤组件app