安卓手机屏幕录像一直是很多同学都比较纠结的一个问题,直到Android 4.4出现之前系统并不支持录像功能,这使得很多需要录制屏幕的同学们不得不依靠第三方录像工具来完成。SCR屏幕录 SCR Pro作为一款专业的屏幕录像工具受到了不少同学的青睐,小编今天就来告诉一下大家,怎么正确的使用SCR屏幕录 SCR Pro给手机屏幕录制吧。
适用人群
屏幕录制,这个看起来特别炫酷的功能其实受众面特别窄!他们都是朋友眼中无所不能的超人,无论是电脑看X片中毒、还是手机被恶意扣费,对于他们而言这些都不是问题!而SCR屏幕录制(以下简称为“SCR”)更是帮助他们把这份荣耀延伸到Android平台上!通过SCR,你可以完整录下你Android设备操作的全过程,非常适合IT人士用来做基础功能演示!


工欲善其事,必先利其器
由于录制屏幕的主要用途是作为教程演示,因此,如何让观众直观了解我们的操作是最重要的。所以,在录制屏幕之前,我们需要让触控操作可视化。操作如下:打开系统设置——开发者选项——显示触摸操作,将该选项勾选即可!开启之后,你会发现有一个“小白点”一直跟随着我们的指尖移动,如同PC端上的鼠标显示一样!
一个高质量的演示视频,适当的设置是必不可少的。实话说,SCR设置界面里的部分措辞过于专业,笔者也没能完全消化。撇除看不懂的几个专业术语选项,SCR的设置依旧很是丰富。目前,SCR最高可支持720P视频录制,我们可根据自己的需求或设备的硬件进行自定义调整。支持音频同步录入是SCR领先于同类屏幕录制应用的杀手锏功能,如果你觉得单纯的屏幕演示不够说服力,不妨试试一边操作,一边讲述。


视频录制
设置完毕后,即可开始屏幕录制,点击开始按钮即可!视频录制方面无需多言,整个操作我们是不会感受到SCR的存在,所生成的视频也不会带有SCR的水印!操作完毕后,下拉通知栏,点击“SCR屏幕录像”即可结束视频录制并自动保存!觉得结束动作有点拖泥带水?不妨试试勾选“关闭屏幕时停止”选项,按一下电源键即可结束录制!
略微遗憾的是,SCR并没有自带图库浏览,不能显示已录制的视频列表。因此,我们需要借助DicePlayer等第三方视频播放器进行播放管理。


注意事项
1. 系统要求:Android 4.0.3+
2. 应用需要获取ROOT权限才能正常运行,目前笔者还没找到哪款屏幕录制工具是不需要ROOT权限就能正常运行的。
3. 如无法录制视频或在视频录制的过程中报错,可以尝试进入应用设置,切换视频编码器与图像转换。
当然,作为第三方的录像工具SCR屏幕录 SCR Pro还是有一些缺陷,比如说必须获取Root权限,系统的兼容性方面也不是特别的高。其次如果手机硬件配置偏低的话,录像的效果也会相对变差。





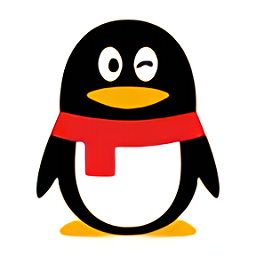 腾讯qq2020新版手机版
腾讯qq2020新版手机版 福建农信商户版app
福建农信商户版app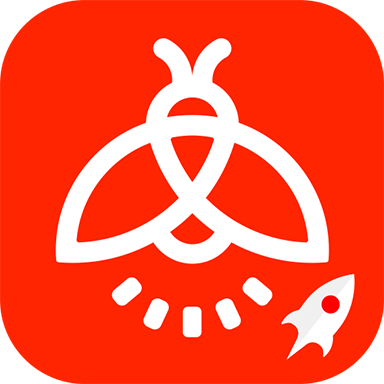 火萤组件app
火萤组件app