三星Galaxy S9手机不少的人还是很喜欢的,有人不懂这款手机应该怎么截屏,下面就让小编来为你介绍一下这款手机是如何截屏的吧,喜欢对你有帮助!

三星Galaxy S9截图方法介绍
方法1:音量+电源组合键
1. 打开任何你想要在屏幕上截图的东西,无论是应用,游戏,网页,图片等等。
2. 只需同时按住 电源和音量减按钮 ,直到播放相机快门声,你就会看到一个动画。这为你提供了一个音频和视觉提示,让你知道手机已经捕捉了一个屏幕截图。
方法2:手势滑动
1. 你也可以使用简单的手势在Galaxy S9上进行屏幕截图。只要用手从右至左或从左至右滑动屏幕即可进行屏幕截图。同样你会得到方法1中截图时的音频和视觉提示。
2. 这个手势可以从设置?高级功能菜单中启用。切换到菜单,并找到“手势滑动捕捉”选项并打开。
方法3:Bixby(人工智能助手,类似于苹果的Siri)
1. 这也许是在Galaxy S9和Galaxy S9+上截图最简单的方法。通过按下专用的Bixby键激活助手,唤醒Bixby时会说:“Hi, Bixby”。
2. 简单的告诉Bixby“截图”,它就会完成截图。
智能捕捉和滚动捕捉(长截图)
一旦你截取了屏幕截图,该设备将提供多种功能,例如共享或编辑屏幕截图。选项包括绘制、裁剪和共享,它们显示在屏幕的底部。
还有一个选项叫做“滚动捕捉”。如果你在截取屏幕截图后没有看到这些选项,请切换至设置?高级功能菜单并启用智能捕捉。
滚动捕捉是一个非常有用的功能,它可以让你捕捉到一个长长的屏幕截图,而不仅仅是你屏幕上的单个图像。它可以被用来捕捉整个网页或在某些应用程序中的长列表。下面是如何使用滚动捕捉功能:
1. 按照上面提到的任一方法来捕捉Galaxy S9的屏幕截图。请记住,滚动捕捉仅仅是在你需要捕捉的页面有更多内容时才适用。
2. 滚动捕捉选项现在应该出现在屏幕的底部。点击这个按钮,手机屏幕就会向下滚动,捕捉更多的内容。
3. 当你获得你所需要的内容或没有更多内容可以截图时,你可以通过点击屏幕上的某个地方来保存它,或者继续点击滚动捕捉按钮来停止它。
现在你已经知道如何在三星Galaxy S9上截图了,而截图都保存在图库中标签为截图的文件夹里。如果你正在查看图片标签,那么它们将会显示在你的相机照片旁边。
你还可以使用本机文件管理器访问它们,打开内部存储并切换到DCIM文件夹,你将在其中找到屏幕截图文件夹。
三星Galaxy S9截图方法介绍就为大家分享到这里了,更多精彩请关注小黑!





 啵乐app
啵乐app 绯红漫画
绯红漫画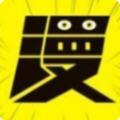 橘子酱漫画
橘子酱漫画