很多使用iphone手机的用户都表示,iphone相机拍照真的好丑,脸上的斑点痘痘一览无余,难道就要放弃苹果自带相机了吗?其实苹果手机拍照是有技巧的,一起来学习吧。
拍照之前先设置
拿出你的 iPhone ,但别急着拍照,我们先进行一些简单的设置。
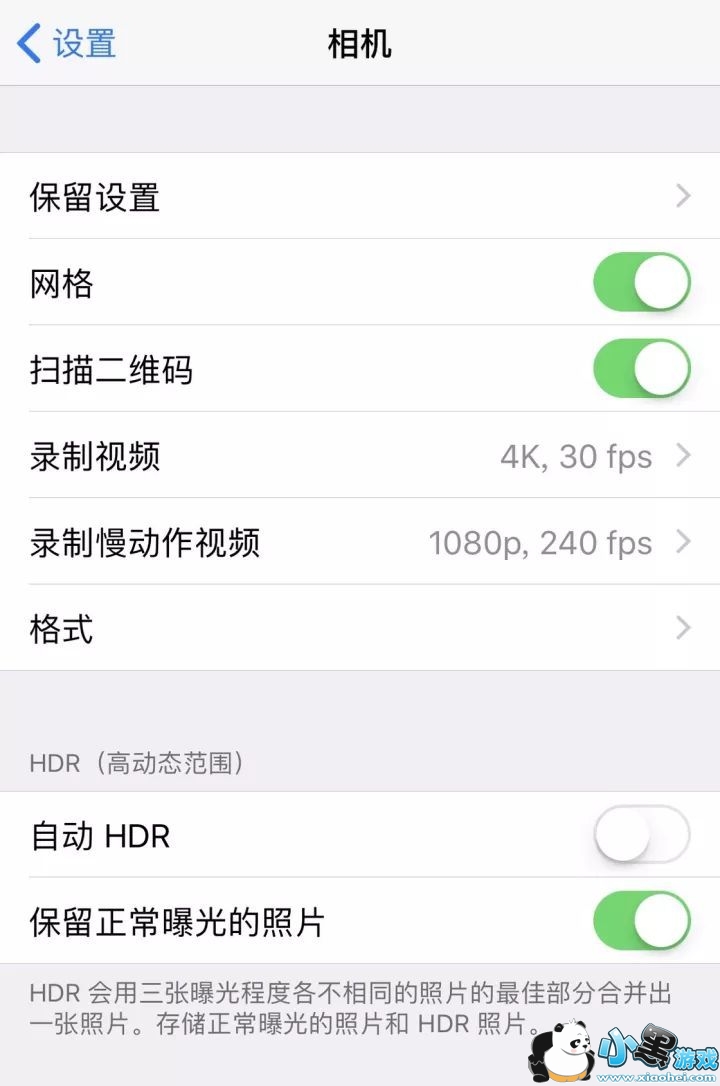
上图是我常用的设置。为什么这样设置呢?这里主要解释一下「网格」和「自动 HDR」这两项。
技能一 用「网格线」来辅助构图
对摄影稍有点了解的人,应该都听说过三分法构图和对称构图。这就需要用到辅助线。
当打开「网格」这个设置之后,拍摄时画面中会有横、纵各两条线,把画面分成9份(四条线可以称为三分线,四个交叉点可以称为三分点)。三分法构图,就是让画面中需要突出的部分位于三分线或三分点处。

那对称构图如何找到画面的中点呢?这就要说到第二个技能。
技能二 关闭不那么智能的「自动 HDR 」
HDR(高动态范围图像),简单来说,就是通过多张合成的方法,让画面能够更好得反映出真实环境中的视觉效果。相比普通的图像,HDR可以提供更多的动态范围和图像细节。
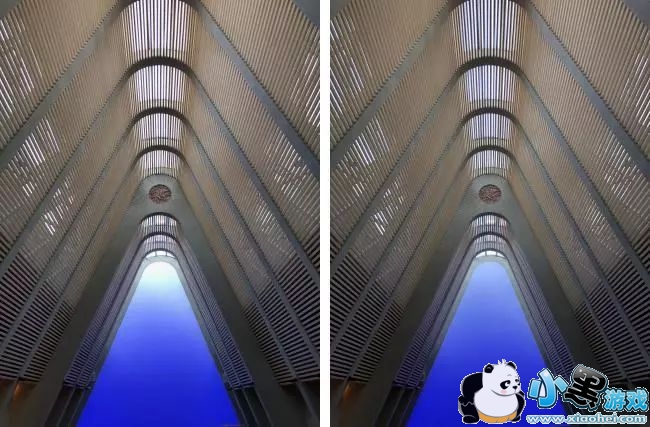
△ HDR 使用前(左)与使用后(右)对比
从对比中可以看到,使用 HDR 模式的右图,亮部细节保留更多,对比度也更低。
在最新版 iOS 系统中,相机的默认设置是开启「自动 HDR」的。但「自动 HDR 」并不见得有多智能,所以我一般会关掉,拍摄的时候再根据情况手动开关。
除此之外,选择关闭自动 HDR 还有一个重要的原因,就是它解决了用 iPhone 自带相机拍摄时,要用到对称式构图但没有参考线的苦恼。
以下是「自动 HDR 」关闭前、后,相机界面的对比:
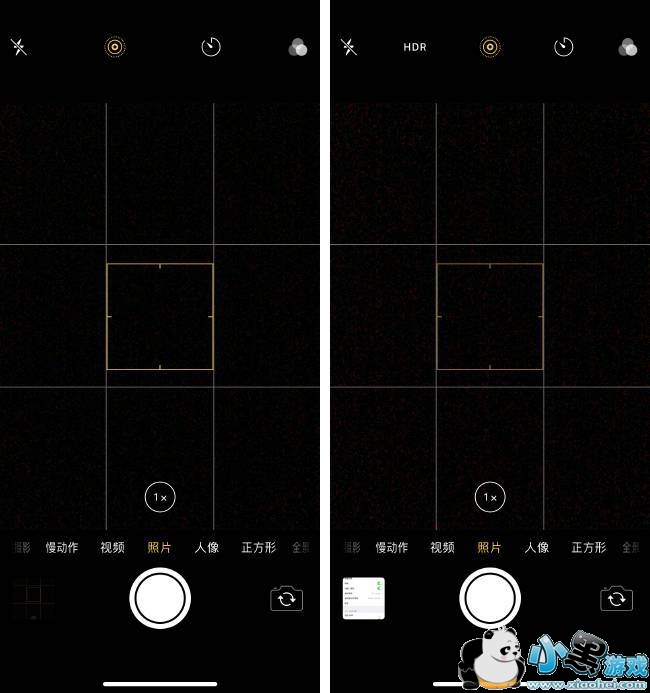
△ 自动 HDR 功能关闭前(左)与关闭后(右)界面对比
发现了吗?关闭「自动 HDR」后的右图,最顶部有一些小变化:图标由4个变成了5个,这样,Live Photo 的图标就刚好在画面的正中央,可以把它当作中点。
技能三 超好用的「水平校准」
你是否会经常遇到这种情况,想俯拍或仰拍某个东西,却总是没办法有哪些保持“水平”?总是拍完之后才发现,“呃,又拍歪了。”
自带相机的「水平校准」功能,可以帮你解决这个问题。
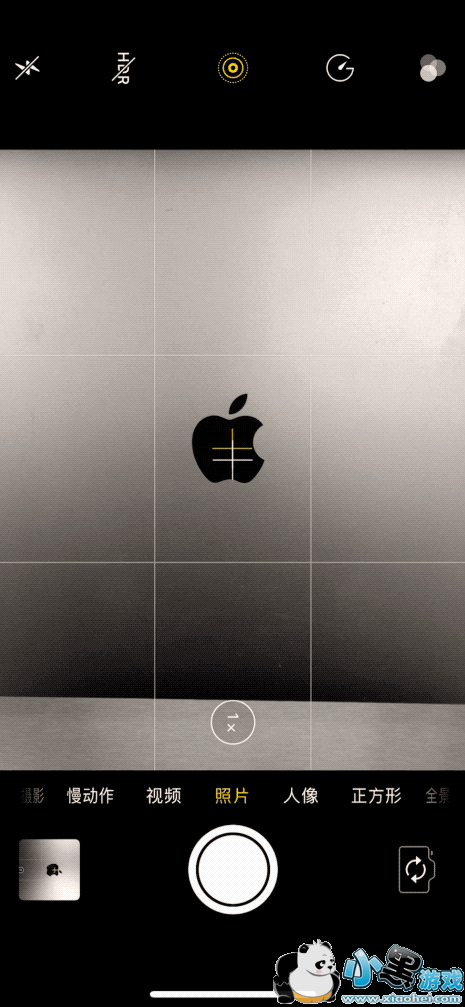
「水平校准」是 iOS 11 的一项新功能,当你使用自带相机拍摄接近水平向上或向下的角度时,画面中会出现白黄两个十字(其中白色十字为画面的正中心位置,黄色十字表示偏离水平方向的情况)。
将位置调整至两个十字重合时,即为水平位置。这一功能非常适合在拍摄桌上食物、EDC(EveryDay Carry) ,或拍摄建筑时使用。
技能四 手动对焦与调整曝光
拍出来的照片总是发虚?这多数是因为相机没有正确对焦。在画面中点击你想要对焦的位置,就可以手动对焦了。
你还会发现,在对焦框旁边有一个太阳形状的符号,上下滑动它,你可以手动调节曝光。

除了这两个功能之外,自带相机还有一个隐藏技能,就是固定焦点和曝光:长按画面中需要固定焦点的位置,然后再按照上述方法手动调整曝光,即可固定焦点位置和曝光。这项功能在拍摄移动中的物体时非常有用。
技能五 用 Live Photo 拍长曝光
在 iOS 11 之前,想用 iPhone 拍摄长曝光照片,必须要借助第三方摄影应用。现在,你可以直接把 Live Photo 转换为长曝光照片。
操作也很简单,拍摄时开启 Live Photo,然后在相册中打开照片,上滑照片,并在效果中选择长曝光即可。

相比于第三方拍摄长曝光照片的应用,这一方式的优势在于:
操作简便,容易上手。
在转换为长曝光照片的过程中,拍摄中的轻微抖动对最终成像效果影响不大。
使用这种方式生成长曝光照片,还可以通过后期改变 Live Photo 的长度,来重新选取生成长曝光效果的区间。
但相比于第三方应用,这种方式也存在不足:在从原始照片转换为长曝光效果时,画面会发生裁切。以 iPhone X 拍摄的照片为例,原始照片尺寸为 4032×3024,转换为长曝光效果后照片尺寸变为 3550×2660。
在这里也分享两个小技巧,可以帮助大家获得一张更好的长曝光照片:
拍摄时尽量保持稳定,可以借助三脚架固定手机,耳机线代替按动快门的方式减少抖动。
提前构图:拍摄时按照裁剪后的画面来构图,避免转换为长曝光效果后,画面裁剪导致效果不佳。
技能六 相机自带的滤镜 其实也很好用
说到滤镜,大家也许首先会想到 VSCO 等第三方 App ,但其实,原生相机的滤镜有时也能达到不错的效果。





 My菜网正式安装
My菜网正式安装 楼小二
楼小二 花生惠
花生惠 Uboo直播平台
Uboo直播平台 小李跟刀新版
小李跟刀新版 DT小听 1.1.2 安卓版
DT小听 1.1.2 安卓版