在同一网络环境下用电脑办公时,我们常常会设置共享文件夹,方便和同事共享文件。但是有些用户担心共享文件被他人盗取,想设置共享文件夹的权限,那么该如何操作呢?最好的办法有哪些就是给共享文件夹设置密码,可能很多用户还不会操作吧?下面小编就给大家分享Win10为共享文件夹设置密码访问的操作技巧。
Win10为共享文件夹设置密码的操作方法
一、共享文件夹所在电脑设置
1、右键我的电脑→管理→系统工具→本地用户和组→用户→中间空白区域右键→新用户;
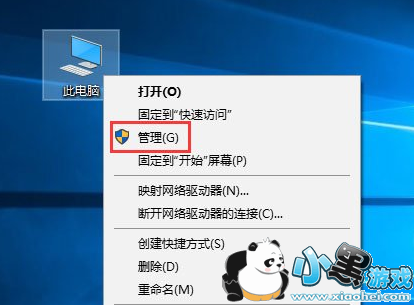

2、输入自设的用户名和密码,如图勾选→创建;
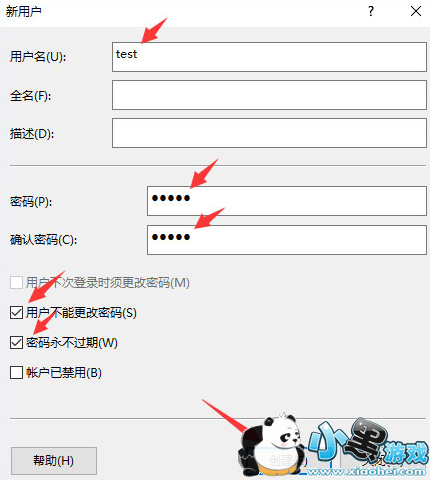
3、右键需要共享的文件见→安全→编辑;

4、点击添加;
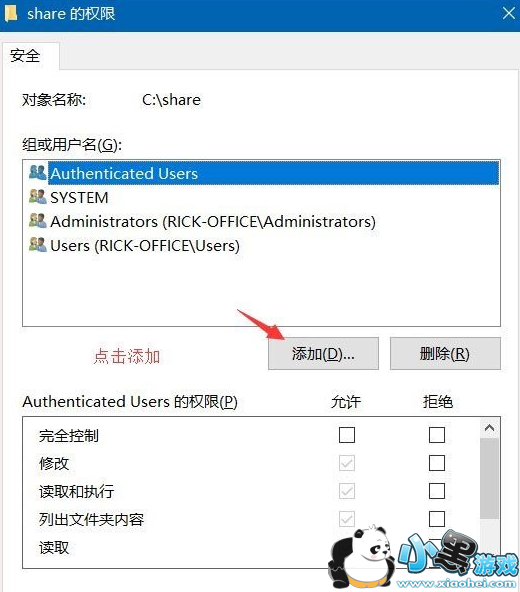
5、输入新建的用户名“test”→检查名称→确定;

6、选择“test”→勾选允许的权限→确定;

7、共享→高级共享;
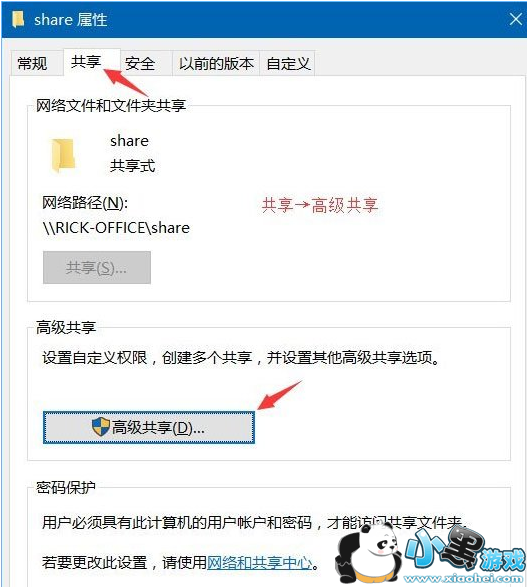
8、勾选“共享此文件夹”→权限
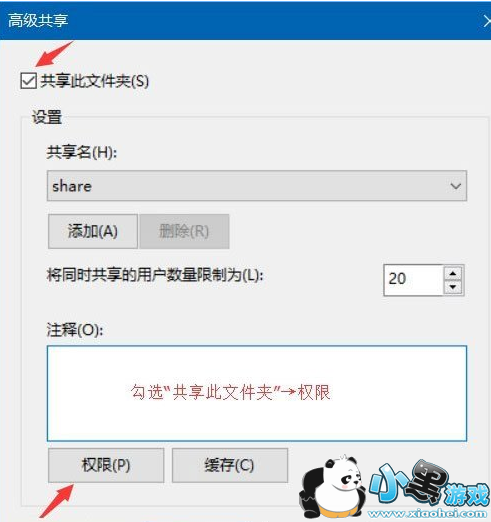
9、选择已有的用户名→删除→添加;

10、输入新建的用户名“test”→检查名称→确定;
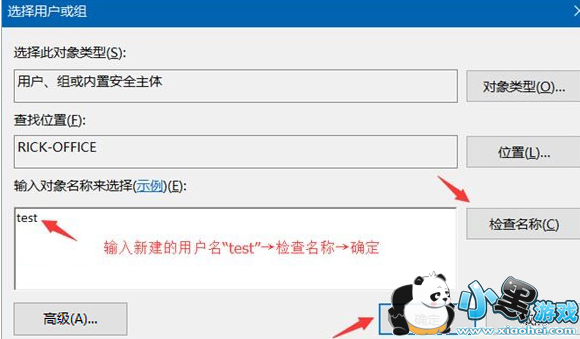
11、选择“test”→勾选允许的权限→确定;

12、运行CMD命令→输入ipconfig→回车键→记下IPv4地址;
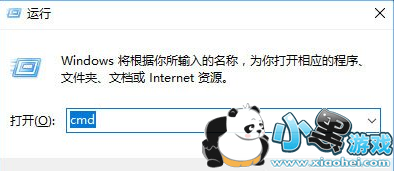
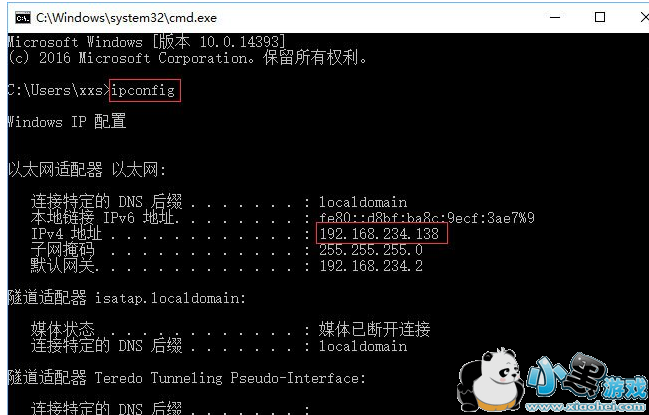
13、打开文件资源管理器→此电脑→计算机→映射网络驱动器;
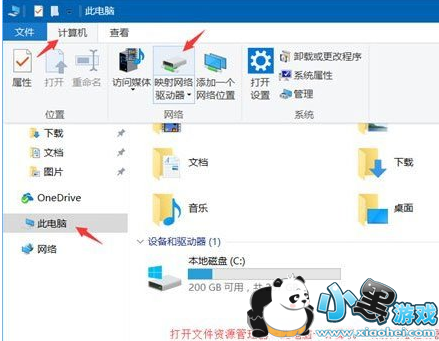
14、输入文件夹//IPv4地址/需要共享的文件夹名称→如图勾选→完成;

15、在弹出的窗口输入之前设的用户名和密码→确定;

备注:如勾选“记住我的凭据”则下次重开机无需重新输入用户名和密码;
二、访问的电脑设置
1、运行CMD命令→输入“net use * /delete”→回车键→输入Y→回车键;(此步骤只需首次操作)
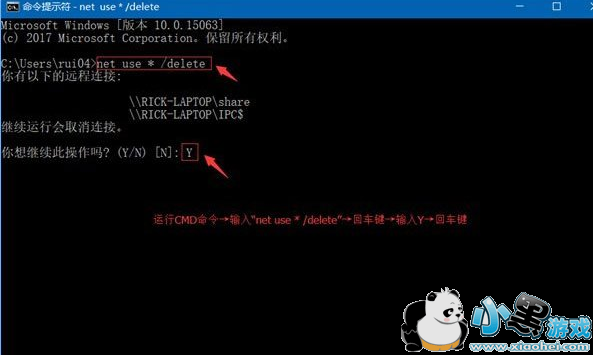
2、打开文件资源管理器→网络→找到共享的“share”文件夹右键→映射网络驱动器→如图勾选→完成;

3、在弹出的窗口输入之前设的用户名和密码→确定;

备注:如勾选“记住我的凭据”则下次重开机无需重新输入用户名和密码;
以上就是Win10为共享文件夹设置密码访问的操作技巧,有需要的小伙伴可以按照教程步骤来操作(了解更多精彩教程资讯,关注小黑游戏)。





 My菜网正式安装
My菜网正式安装 楼小二
楼小二 花生惠
花生惠 Uboo直播平台
Uboo直播平台 小李跟刀新版
小李跟刀新版 DT小听 1.1.2 安卓版
DT小听 1.1.2 安卓版