在EXCEl使用中,通配符是一种神奇而强大的存在,使用它可以大大提高我们的工作效率。当不知道真正字符或者懒得输入完整的字符时,就可以用通配符代替。通配符除了在查找与替换可以发挥很大作用外,在函数中也可以发挥强大功能,尤其是面对一些不确定事项时,接下来,小编就为大家介绍下Excel中通配符功能的相关应用。
Excel中通配符功能的相关应用
1、什么是通配符?
通配符是一类键盘字符,主要有星号(*)和问号(?)两种。
星号(*):代替0个或多个字符,字符不限长度。
问号(?):代替一个字符。(“?”必须为英文输入条件下的问号)
所以说,星号表示匹配的数量不受限制;而问号的匹配字符数则受到限制,多少个问号代表多少个字符。
例如:

2、查找替换时使用通配符
案例:现有一份班级成绩表。
任务1:找到所有慕容姓的同学。
步骤1:Ctrl+A全选数据区域。
步骤2:Ctrl+F打开查找和替换对话框,在查找内容对话框中输入“慕容*”
步骤3:点击查找全部。2个查找结果。
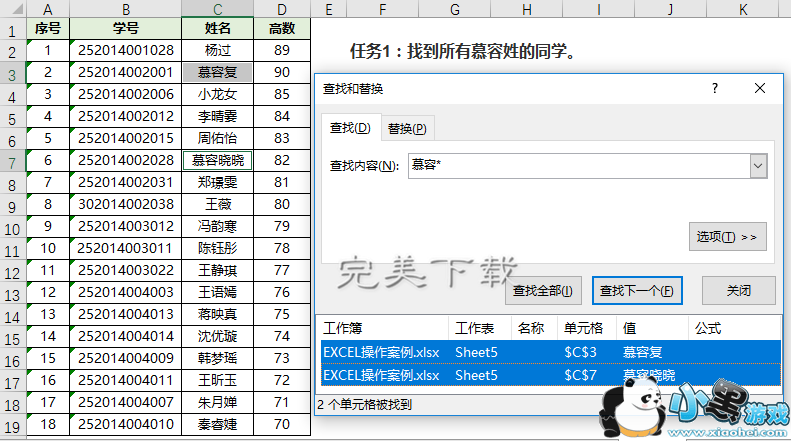
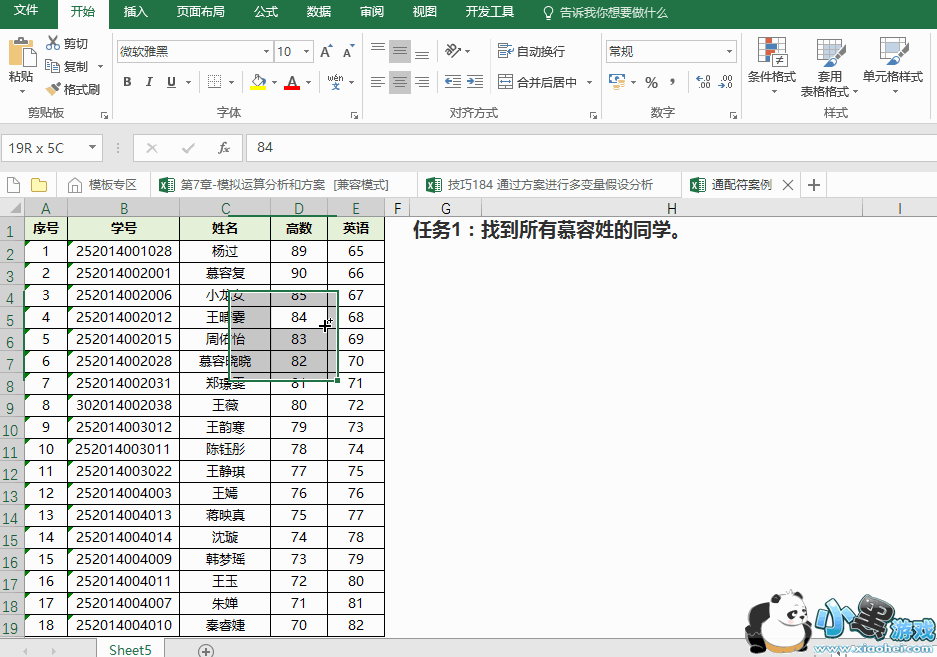
任务2:找到名字两个字且姓王的同学。
步骤1:Ctrl+A全选数据区域。
步骤2:Ctrl+F打开查找和替换对话框,在查找内容对话框中输入“王?”
步骤3:打开【选项】,勾选单元格匹配(注意:一定要勾选单元格匹配,如果不勾选择,EXCEL会理解为只要是包含“王”的单元格都给找出来)
步骤4:点击查找全部。3个查找结果。

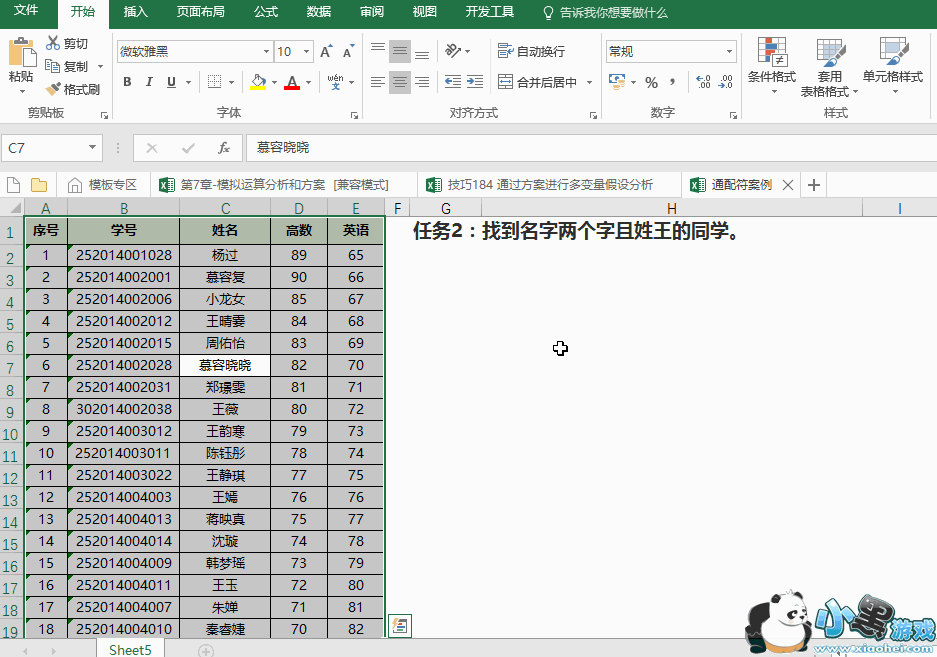
3、高级筛选时使用通配符
案例,现有一份班级成绩表。
任务:将满足以下任意一个条件的数据记录筛选出来。1、姓名字段包含括号;2、姓名为3个字且高数成绩大于等于85;3、英语成绩大于等于75
步骤1:在G1:K4区域设置筛选条件。纵向为条件1、条件2、条件3,横向为空格、姓名、高数、英语。
步骤2:在条件1-空格H2单元格中输入公式=FIND("(",C2),表示选择姓名字段中包含括号的记录。
步骤3:在条件2-姓名I3单元格中输入“'=???”,表示选择名字为3个字的记录。
步骤4:在条件2-高数J3单元格中输入“>=85”,表示高数成绩大于等于85的记录。
步骤5:在条件3-英语K4单元格中输入“>=75”,表示英语成绩大于等于75的记录。
步骤6:选择【数据】-【高级】-【高级筛选】对话框,单击【将筛选结果复制到其他位置】,在【条件区域】内选取H1:K4单元格区域,将数据复制到G6单元格,单击【确定】。


4、结合公式使用通配符
案例,现有一份班级成绩表。
任务1:计算王姓同学的个数。
步骤:在G5单元格输入公式“=COUNTIF(C2:C19,"王*")”,计算结果为6。
任务2:计算高数成绩75分以上、英语成绩70分以上、王姓同学的个数。
步骤:在G11单元格输入公式“=COUNTIFS(C2:C19,"王*",D2:D19,">75",E2:E19,">70")”,计算结果为4。

可以使用通配符的函数还有SUMIF、VLOOKUP、HLOOKUP、MATCH、TEXT等。
以上就是Excel中通配符功能的相关应用介绍,希望对大家有所帮助(了解更多Excel功能使用,关注小黑游戏)。





 My菜网正式安装
My菜网正式安装 楼小二
楼小二 花生惠
花生惠 Uboo直播平台
Uboo直播平台 小李跟刀新版
小李跟刀新版 DT小听 1.1.2 安卓版
DT小听 1.1.2 安卓版