1. Start SQLBackupAndFTP
在Windows开始菜单SQLBackupAndFTP文件夹下你可以找到SQLBackupAndFTP快捷方式
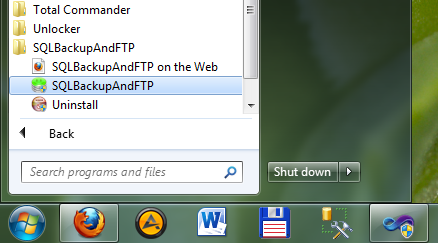
2. Connect to an SQL Server
点击"Connect to SQL Server"按钮,
Server Name:输入你要连接的SQL服务器名(例如:./sqlexpress , sahdl0uze.database.windows.net,1433 或127.0.0.1,1433)
点击"Test SQL Connection"校验连接。如果连接失败,第一次使用SQL服务器管理工作室(SSMS)连接到你的数据库,然后使用相同的设置

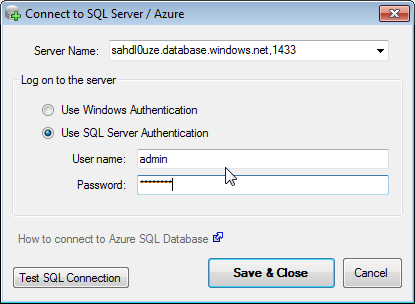
3. Select databases to backup
通过单击复选框列表中选择要备份的数据库。你也可以选中“备份所有非系统数据库”(在“Connect to SQL Server”按钮下面)-这将自动选择所有非系统数据库。这一功能有一个额外的好处,如果新的数据库以后被建立,他们将被自动备份。
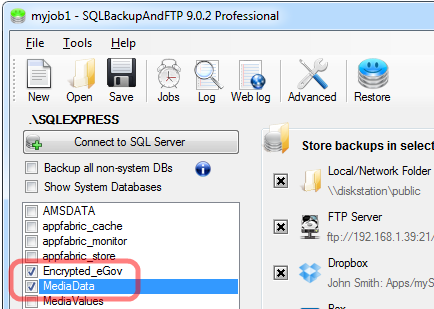
4. Select where to store the backups (backup destinations)
点击"Add backup destinations"
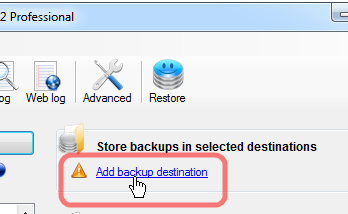
选择一个您想存储压缩的备份文件的目的地,
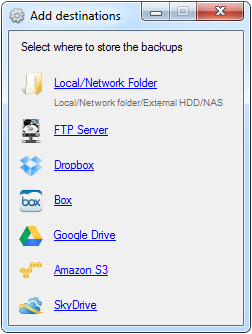
4a. Send backups to a Local/Network folder (optional)
如果你选择了将备份到“本地/网络文件夹”,然后你会看到这种形式。
你需要备份存储在不同的物理驱动器比你的数据库驻留或(更好的)在另一台计算机。选择目标文件夹(如//backupserver/sqlbackups/或D:/backups)。
请注意,帐户开始计划的作业必须有足够的权利写入目标文件夹(在高级设置,你可以将它设置为运行您自己的帐户下)。
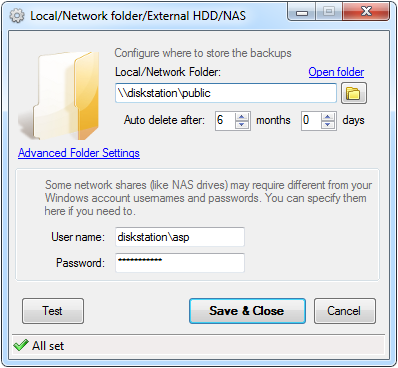
4b. Send Backups to FTP (optional)
如果你选择了备份到“FTP服务器”-你会看到这种形式。
在“FTP Settings”指定如何连接到您的FTP服务器。像任何FTP客户端,你通常需要指定的主机名,用户名和密码。如果因为一些原因FTP不运行,使用FTP客户端连接到您的服务器,然后使用相同的设置在这里。
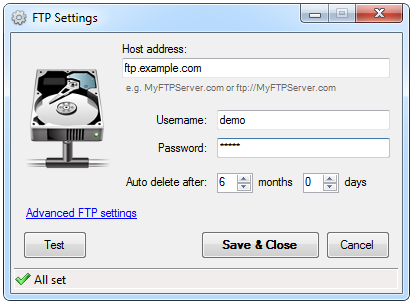
4c. Send Backups to Dropbox (optional)
如果你选择了备份到“Dropbox”-你会看到这种形式。
在“Dropbox Settings”你需要授权sqlbackupandftp应用访问你的Dropbox(只需一次)。单击“Authorize...”按钮在您的浏览器打开Dropbox网站,登录到你的Dropbox账户,点击“Allow”。之后,回到sqlbackupandftp并单击“Finish”。
重要!备份将被储存在/Apps/mySqlBackupFtp/文件夹在你的Dropbox。
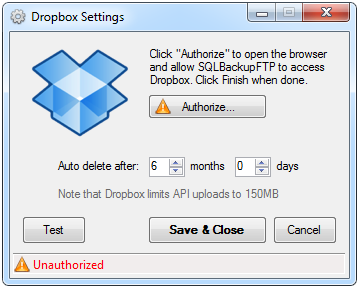
4d. Send Backups to Box (optional)
如果你选择了备份到“Box”,你会看到这种对话框。
在“Box Settings”的对话框,你需要授权SQLBackupAndFTP访问您的Box。单击“Authorize……”在浏览器打开Box的授权页面,登录你的Box帐户并点击“Allow”。在下一页你会看到授权码的表单。复制到剪贴板。
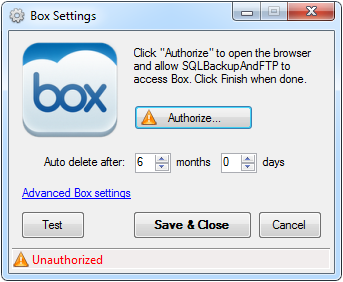
返回到SQLBackupAndFTP后,粘贴的授权码,并单击“OK”。
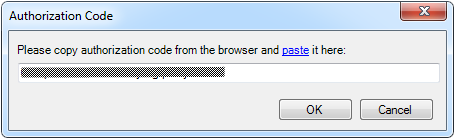
你被授权后,你可以输入路径进入到备份文件夹。SQLBackupAndFTP将创建该文件夹,如果它不存在。
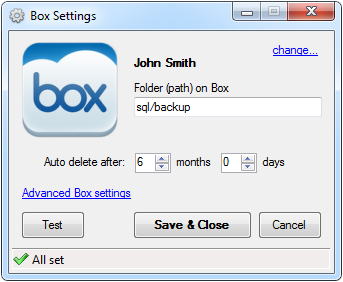
4e. Send Backups to Google Drive (optional)
如果你选择备份到“Google Drive”,你会看到这种对话框。
在“Google Drive Settings”的对话框,你需要授权SQLBackupAndFTP访问您的Google Drive。单击“授权……”在浏览器中打开谷歌授权页面,登录你的谷歌帐户并点击“Allow”。在下一页你会看到授权码。复制到剪贴板。
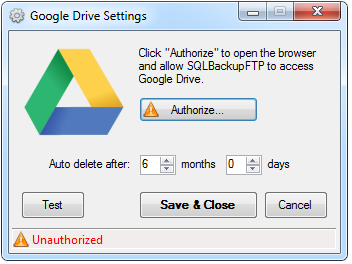
返回到sqlbackupandftp后,粘贴的授权码,并单击“OK”。
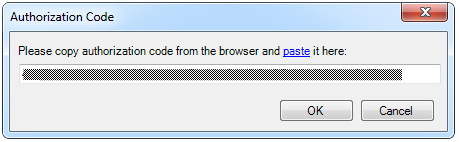
你被授权后,你可以通过路径进入到备份文件夹。SQLBackupAndFTP将创建该文件夹,如果它不存在。
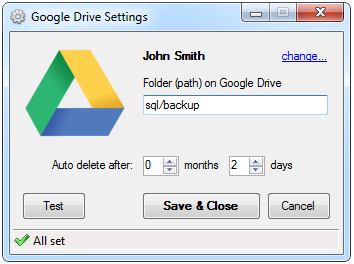
4f. Send Backups to Amazon S3 (optional)
如果你选择了备份到“Amazon S3”,然后你会看到这种形式。
在“Amazon S3 Settings”的形式,你需要指定如何连接到你的Amazon S3账户。访问密钥和秘密密钥可以在你的亚马逊网络服务帐户“安全证书”页被发现。建议您为您的备份创建为一个单独的桶。你可以在亚马逊网站上创建(在任何区域)或在美国标准区域SQLBackupAndFTP将它创建。
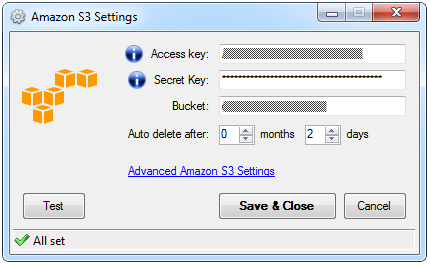
4g. Send Backups to SkyDrive (optional)
如果你选择备份到“SkyDrive”-你会看到这种形式。
在“SkyDrive Settings”的对话框,你需要授权SQLBackupAndFTP访问您的SkyDrive。单击“Authorize……”在浏览器打开SkyDrive授权页面,登录你的SkyDrive帐户并点击“Allow”。在下一页你会看到授权码。复制到剪贴板。
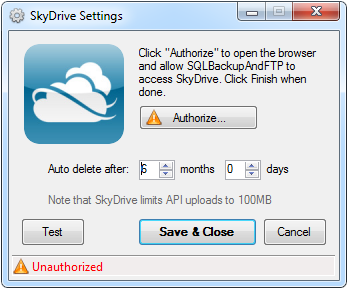
返回到SQLBackupAndFTP后,粘贴的授权码,并单击“OK”。
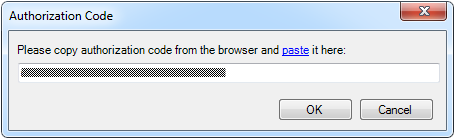
你被授权后,你可以输入路径进入到备份文件夹。SQLBackupAndFTP将创建该文件夹,如果它不存在。
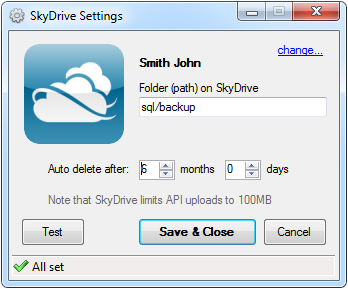
6. Set up notification e-mails
查看“Send e-mail confirmations”。
在成功的电子邮件(可选):电子邮件将被发送到这些收件人当工作是成功的时候。
对失效的电子邮件:电子邮件将被发送到这些收件人如果任何备份作业过程中遇到错误
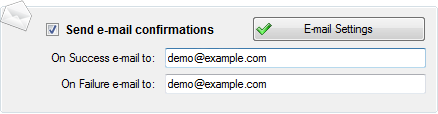
在“E-mail Settings”的形式,你可以指定您要发送的电子邮件。如果您使用的是付费版本,电子邮件将被发送通过“Automatic”选项(在SQLBackupAndFTP.com的Web服务)。在免费版本的“Automatic”服务是免费7天,那么你需要改变它通过Gmail或您自己的SMTP服务器发送电子邮件。
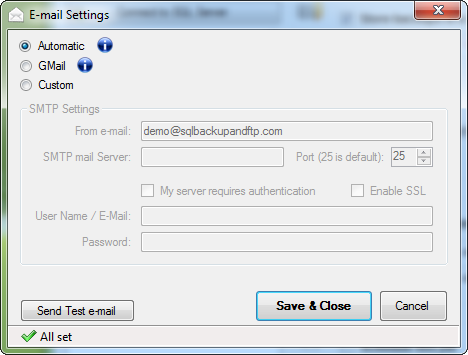
7. Run the job to test it
单击“立即运行”。确认合适的人已经收到的电子邮件。验证目标文件夹从"Local/Network Folder"或FTP服务器(如果指定)包含为每个数据库一个ZIP文件。如果可能的话,测试还原这些数据库。
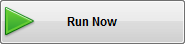
8. Schedule the backup job
检查”Schedule this job”。选择一个时间做全备份,通常是在晚上。
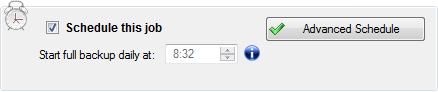
9. Save the backup job
按工具栏上保存按钮和命名一个适当的工作名称。最好是在同一台计算机上保存工作,不要在网上。
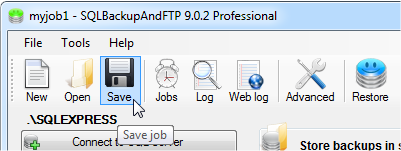
10. Advanced Schedule (optional)
你可以在“Advanced Schedule”设置差异和事务日志备份。同样在任何自定义计划表上你可以安排作业运行(通常每天一次以上)。
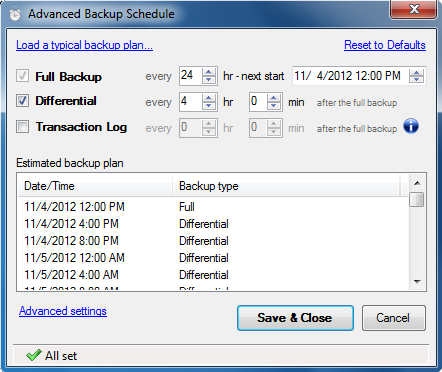
 藏宝捕鱼游戏
藏宝捕鱼游戏 佳偶婚恋交友
佳偶婚恋交友 梦想三国
梦想三国 泡泡漫画修改版无限阅读
泡泡漫画修改版无限阅读 2019中级会计职称题库软件 v1.0.0 安卓版
2019中级会计职称题库软件 v1.0.0 安卓版 米乐影视
米乐影视 武汉观最新手机版
武汉观最新手机版 简工招聘app官方版下载
简工招聘app官方版下载